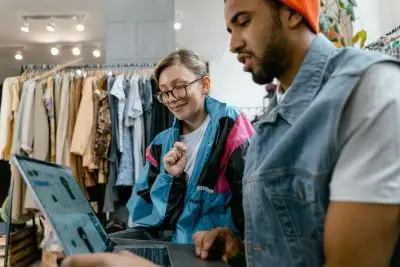Change WooCommerce Cart Text to Basket: A Step-by-Step Guide

Key Points at a Glance
- The Importance of Changing "Cart" to "Basket": Understand why updating your WooCommerce store’s terminology from "cart" to "basket" can improve customer experience, particularly in regions like South Africa and the UK where "basket" is the preferred term.
- Regional Terminology: Cart vs. Basket: Learn the necessary steps to prepare your site before making any changes, including backing up your data, creating a staging environment for safe testing, and using a child theme to protect your customizations.
- How to Change "Cart" to "Basket" in WooCommerce: Discover the methods to change all instances of "cart" to "basket" within your WooCommerce store. This includes using the Say What? plugin for a simple solution or editing theme files manually with provided code snippets.
- Updating Your WooCommerce URLs and Permalinks: Learn how to change the cart page URL to "basket" and set up 301 redirects to ensure seamless navigation and preserve your site’s SEO integrity.
- Customizing Button Text from "Cart" to "Basket": Find out how to change the "Add to cart" button text to "Add to basket" across your WooCommerce store, with practical examples and code snippets.
- Testing Your WooCommerce Customizations: Ensure that your changes from "cart" to "basket" are implemented correctly by testing across different devices and browsers, and make sure everything is functioning as expected.
Table of Contents
Introduction
As an online store owner, it's crucial to speak the language of your customers. In regions like South Africa and the United Kingdom, shoppers are more familiar with the term "basket" rather than "cart." Making this small but significant change can improve your store's user experience and make it feel more local and customer-friendly.
This guide will walk you through the process of changing the default "cart" text labels in WooCommerce to "basket," covering everything from text labels to URLs and buttons. Whether you're a beginner or a seasoned developer, this guide has you covered.
Understanding the Terminology
Cart vs. Basket: What's the Difference?
The terms "cart" and "basket" are often used interchangeably in e-commerce, but they carry different regional preferences. In the United States, "cart" is the more common term, while in the UK and South Africa, "basket" is preferred. This difference might seem minor, but it can significantly impact the user experience, making your site feel more in tune with your customers' expectations.
Where WooCommerce Uses ‘Cart’
WooCommerce, by default, uses the term "cart" in various places, including:
- The "Add to Cart" button on product pages.
- The "View Cart" link that appears after adding a product.
- The cart page URL (e.g., yoursite.com/cart).
To fully localize your store, you'll want to change these instances to "basket."

Preparation Before Making Changes
Backup Your Site
Before making any changes, it's essential to back up your site. Customizing WooCommerce involves editing files and settings, which can sometimes lead to unintended consequences. By backing up your site, you can quickly restore it if anything goes wrong.
Create a Staging Environment
A staging site is a clone of your live website where you can safely test changes without affecting your users. This is especially important when modifying core elements like WooCommerce, as even small errors can lead to site downtime or other issues.
How to Set Up a Staging Environment:
- Check with Your Hosting Provider: Many web hosts offer one-click staging environments as part of their service. Check your hosting dashboard or contact support to see if this feature is available.
- Use a Plugin: If your host doesn’t offer staging, you can use a plugin like WP Staging or Duplicator to create a staging site.
- Manual Setup: Alternatively, you can manually set up a staging site by copying your WordPress files and database to a subdomain or subdirectory.
Child Theme Setup
When customizing WooCommerce, it's recommended to use a child theme. This ensures that your changes won't be overwritten when your theme updates. If you haven't already set up a child theme, now is the time to do it. Many themes offer built-in child theme functionality, or you can create one manually.
Changing Text Labels
Using a Plugin
One of the easiest ways to change the "cart" text to "basket" is by using the Say What? plugin. This plugin allows you to change any text string in WooCommerce without touching the code.
Steps to Change Text Using Say What? Plugin:
- Install and activate the Say What? plugin from the WordPress plugin repository.
- Navigate to Tools > Text Changes in your WordPress dashboard.
- Click "Add New" and fill in the following fields:
- Original string: Add to cart
- Text domain: woocommerce
- Replacement string: Add to basket
- Text context: (Leave blank)
- Repeat the process for other "cart" instances, like "View cart."
Editing Theme Files
For those comfortable with a bit of coding, you can manually change the text labels by editing your theme's functions.php file (see below, using WordPress Appearance > Theme File Editor), however I prefer using the Code Snippets plugin to implement changes to the functions.php file, as it helps test the snippet, it allows you to isolate the snippet for the backend or frontend only and you can maintain your snippets better over time. Here's how you can do it:
Code Snippet to Change "Cart" to "Basket":
function change_cart_text( $translated_text, $text, $domain ) {
if ( $text === 'Add to cart' ) {
$translated_text = 'Add to basket';
}
if ( $text === 'View cart' ) {
$translated_text = 'View basket';
}
return $translated_text;
}
add_filter( 'gettext', 'change_cart_text', 20, 3 );
This code checks for the "cart" text and replaces it with "basket" wherever it appears in your WooCommerce store.
Disclaimer: This snippet may not work out-of-the-box for your theme, you'd need to see if your theme is translation ready and has the wrapped function. (echo __( 'Hello, world!', 'your-text-domain' );)
Updating URLs and Permalinks
Changing the Cart Page URL
Changing the cart page URL to reflect the new "basket" terminology is essential for consistency. Here's how you can do it:
- Go to Pages in your WordPress dashboard.
- Find the "Cart" page and edit it.
- In the URL slug field, change "cart" to "basket."
- Update the page.
Now, your cart page will be accessible via yoursite.com/basket instead of yoursite.com/cart.
Redirecting Old URLs
After changing the URL, you need to ensure that visitors who go to the old cart URL are redirected to the new basket URL. This is crucial for maintaining SEO value and ensuring a smooth user experience.
Setting Up a 301 Redirect:
You can set up a 301 redirect using the Redirection plugin or by editing your .htaccess file:
Redirect 301 /cart /basketThis will automatically redirect anyone visiting the old cart URL to the new basket page.
Changing Button Text
Editing Button Text
To change the "Add to cart" button text to "Add to basket," you can use the following code snippet in your functions.php file:
function wc_custom_add_to_cart_text() {
return __( 'Add to basket', 'woocommerce' );
}
add_filter( 'woocommerce_product_single_add_to_cart_text', 'wc_custom_add_to_cart_text' );
add_filter( 'woocommerce_product_add_to_cart_text', 'wc_custom_add_to_cart_text' );This will ensure that all instances of the "Add to cart" button across your site are updated to "Add to basket."
Testing Your Changes
Ensuring Everything Works
After making these changes, it's crucial to thoroughly test your site. Check all instances where "cart" has been replaced with "basket," and ensure everything looks and functions as expected. This includes visiting the Checkout, having a look at notification emails too.
Cross-Browser and Mobile Testing
Don't forget to test your site on different browsers (Chrome, Firefox, Safari) and devices (desktop, tablet, mobile). This ensures that your changes appear consistently across all platforms.
SEO Considerations
Updating Your Sitemap
After updating URLs, you'll need to regenerate your XML sitemap to include the new "basket" page. This helps search engines index the correct pages.
Re-submitting to Search Engines
Once your sitemap is updated, re-submit it to Google Search Console and other search engines to ensure they recognize the changes.
Conclusion
By following this guide, you've successfully changed WooCommerce's default "cart" text to "basket," making your store more aligned with your regional audience. This small change can have a big impact on how your customers perceive and interact with your store.
If you have any questions or run into issues, feel free to leave a comment below. And if you're looking for more WooCommerce customization tips, be sure to check out our other articles!
Thank you for reading! to our monthly newsletter to stay updated on the latest WordPress news and useful tips.

Stuck with development or facing an issue?
WPLake offers affordable on-demand website development and design.
No matter the size of your project - contact us now, and we'll get it done for you!
Frequently Asked Questions Test Your Knowledge
FAQ mode
/
Learning mode
- How do I change "Add to Cart" to "Add to Basket" in WooCommerce?
You can change "Add to Cart" to "Add to Basket" by using the Say What? plugin, which allows you to easily modify text strings in WooCommerce. Alternatively, you can edit your theme's functions.php file to manually change the text using the __() function.
- Will changing "cart" to "basket" affect my site's SEO?
If you change the cart page URL to "basket," it's important to set up 301 redirects from the old URL to the new one. This ensures that search engines and visitors are correctly redirected, preserving your SEO rankings.
- Do I need to update WooCommerce after making these changes?
Yes, it's recommended to test your customizations after any WooCommerce update. While the changes should persist, updates might introduce new strings or settings that need adjustment.
- Can I revert the changes from "basket" back to "cart"?
Yes, you can revert the changes at any time. If you used a plugin like Say What?, simply delete or modify the text string entry. If you edited your theme files, revert the code in the functions.php file.
- Is it necessary to create a child theme before making these changes?
Yes, creating a child theme is highly recommended. This ensures that your customizations won’t be overwritten when your main theme is updated, keeping your changes safe and intact.
- What if my theme doesn’t support WooCommerce translations?
Most themes should support WooCommerce translations. However, if yours doesn’t, you can manually edit the theme files or use a plugin like Loco Translate to make the necessary changes.
- Will these changes apply to all languages on my site?
The changes will apply to the default language of your site. If you run a multilingual site, you'll need to make similar changes for each language using translation files or a multilingual plugin like WPML or Polylang.
- What happens if a plugin or theme update breaks my customizations?
This is another reason to use a child theme and staging environment. Always test updates in a staging environment first. If an update breaks your customizations, you can troubleshoot and apply fixes before updating your live site.