Stock Management in WooCommerce Made Simple

Key Points at a Glance
- Introduction: Effective stock management in WooCommerce ensures product availability and optimizes store efficiency.
- WooCommerce Stock Management Basics: WooCommerce allows you to manage inventory by tracking stock levels and setting up notifications for simple and variable products.
- Setting Up Stock Management: Configuring WooCommerce to manage stock involves customizing display settings and enabling tracking for individual products.
- Displaying Stock Status: Enhance product visibility by using the Advanced Views plugin to display stock status dynamically.
- Managing Stock Levels: Regularly updating stock quantities and setting statuses like in stock, out of stock, or on backorder maintains inventory accuracy.
- Using Stock Management Plugins: The WC GSheetConnector plugin enables you to sync stock with Google Sheets for advanced inventory management.
Table of Contents
Effective stock management is crucial for running a successful e-commerce store. WooCommerce provides various tools and features to help you manage your inventory efficiently. In this article, we’ll walk you through the essentials of stock management in WooCommerce, including how to use the WC GSheetConnector plugin to streamline your processes.
Introduction
Stock management in WooCommerce is essential for ensuring you have the right products available to meet customer demand while avoiding overstocking. Proper stock management helps improve customer satisfaction and avoid issues as checkout, optimize inventory levels, and boost your store's overall efficiency. This guide will cover the basics of stock management in WooCommerce and how to enhance it using the WC GSheetConnector plugin.
Understanding WooCommerce Stock Management
Stock Management Basics
WooCommerce’s stock management system helps you track and manage your product inventory. It allows you to set stock quantities, manage stock status, and automate stock-related notifications.
Inventory Types
Simple Products: These products have a single SKU and stock quantity.
Variable Products: These products have multiple variations, each with its own SKU and stock quantity.
It's also worth mentioning that there are other product types;
Group Product: Which is a collection of related products that can be purchased individually and only consist of simple products. For example, a set of six drinking glasses.
External/Affiliate Product: This is one that you list and describe on your website but is sold elsewhere.
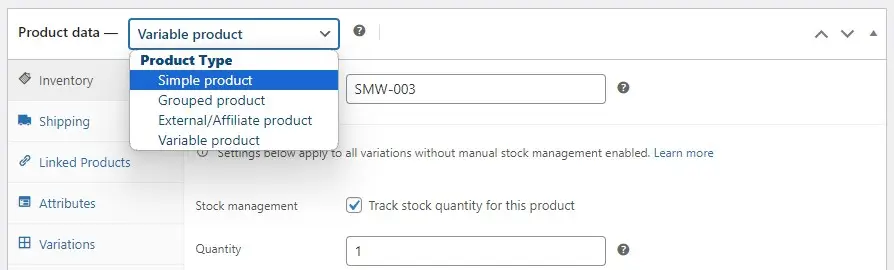
Setting Up Stock Management in WooCommerce
Configuring Stock Settings
To set up stock management:
- Go to WooCommerce > Settings.
- Click on the Products tab and then select Inventory.
- Enable the stock management option to see the settings.
- Configure settings such as Stock Display Format, Stock Thresholds, and Out of Stock Visibility. You may also want to hide out of stock items from the catalogue, so there's an option for that too.
- Remember to Save your changes.
Enabling Stock Management
For individual products:
- Go to Products > All Products and select the product you want to manage.
- In the Product Data section, navigate to the Inventory tab (usually the default).
- Check Track stock quantity for this product and enter the stock quantity.
- Set the Allow backorders option, to do not allow, allow and notify customer or allow.
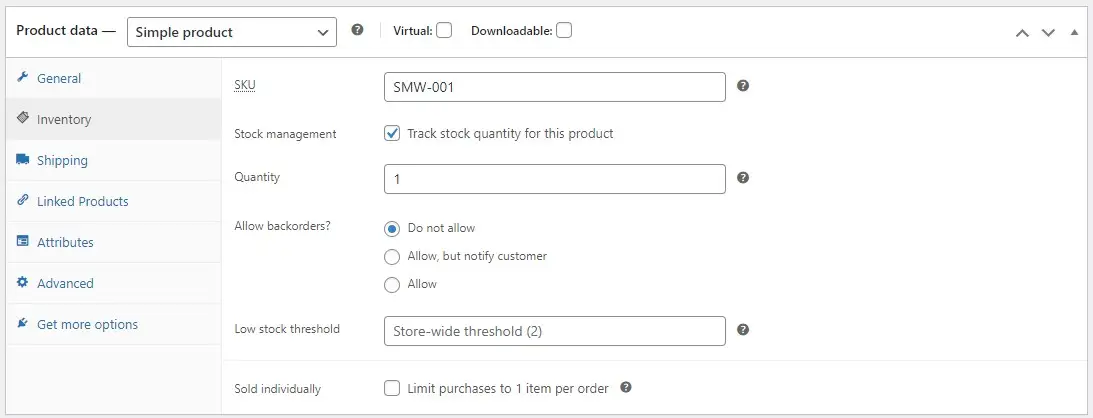
Displaying Stock Status
To enhance how stock status is displayed on your WooCommerce store, the Advanced Views plugin can be a powerful tool. Here’s how you can use it:
- Install and Activate the Advanced Views plugin.
- Create a View item and add the relevant fields along with the Product Stock status field.
- Publish your View and copy the shortcode into your template for the shop page.
- That's it.
Managing Stock Levels
Updating Stock Quantities
To update stock quantities:
Follow the same steps as above, as all the primary options are within the Product data section.
Therefore;
- Go to Products > All Products.
- Edit the product you want to update.
- In the Product Data section, navigate to the Inventory tab and adjust the Stock Quantity field.
Note: From the Product list you can select multiple products, choose Edit from the Bulk actions, click Apply and you'll be able to "Increase existing stock by a set amount", nifty indeed. Click update when you're done to save the changes.
Stock Status Options
- In Stock: The product is available for purchase.
- Out of Stock: The product is not available for purchase.
- On Backorder: The product is not currently in stock but can be ordered.
Stock Management for Variable Products
For variable products:
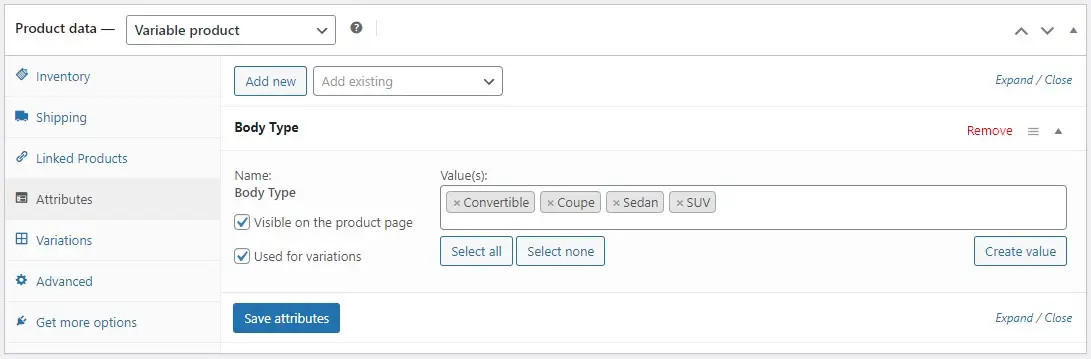
- Go to Products > All Products and edit the variable product.
- In the Attributes tab, add in your Variations (if you haven't done so already) and tick the 'Used for variations' checkbox. Then Save attributes.
- Navigate to the Variations tab, still in the Product data section.
Click on Generate variations to generate variations for all the attributes (it's the easiest method) otherwise manually add the variations from the list. - Manage stock for each variation individually by expanding the variation and checking Manage stock? and entering the Stock quantity, Allow backorders and set the SKU and add an image if needed. Continue by doing the same for all the variations. Click save changes, or Update the product.
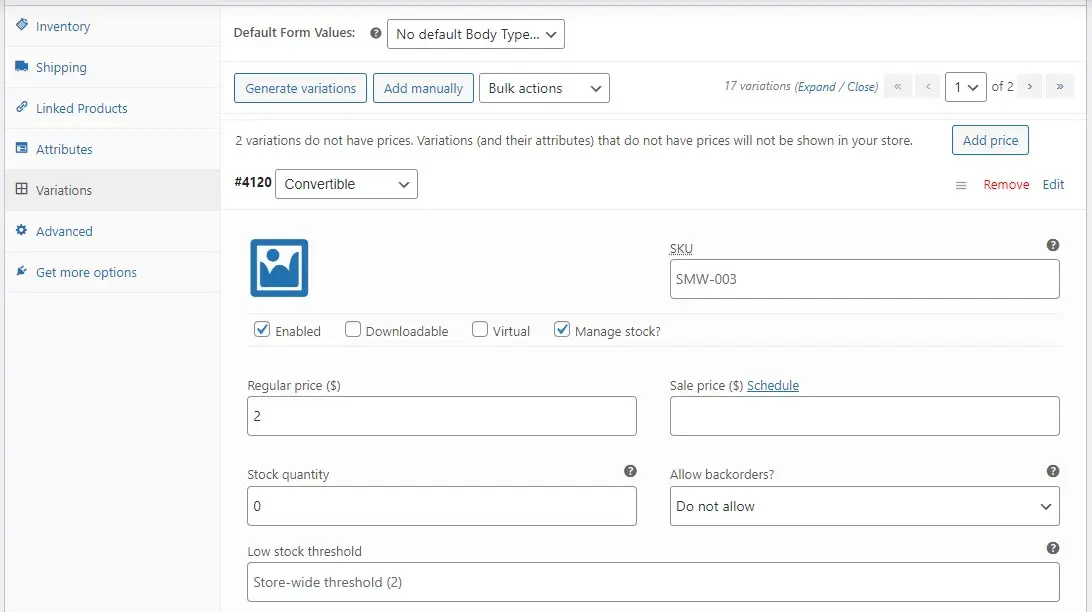
Automatic Stock Management
Stock Notifications
Set up notifications to alert you when stock levels are low or out of stock:
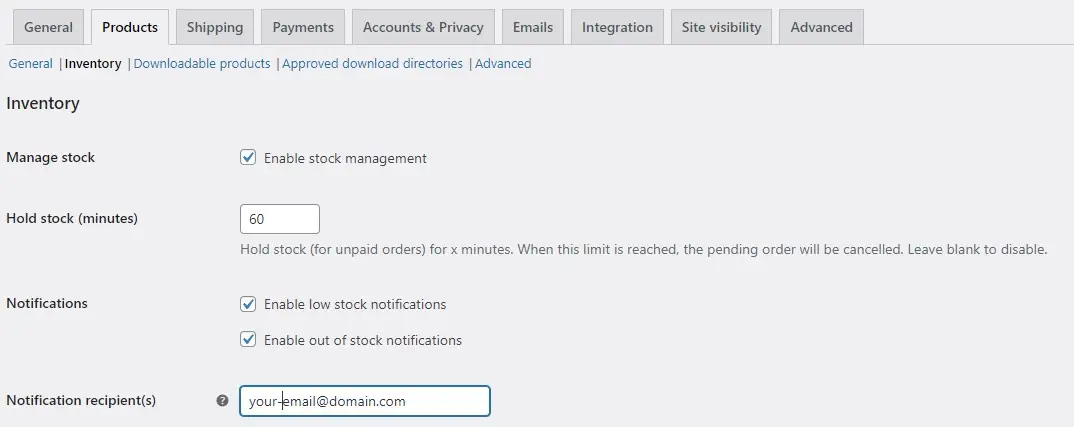
Go to WooCommerce > Settings > Products > Inventory.
Configure Low stock threshold and Out of stock threshold.
Set the notification recipient(s) in a comma separated list.
Then tick the Notifications option for Enable low stock notifications and Enable out of stock notifications (which means you may get two emails, but it's a good reminder if you didn't do anything when the stock was low)
Reorder Points
Establish reorder points to automate stock replenishment. This can be done using additional plugins or manually adjusting stock quantities when necessary.
Using Stock Management Plugins
The WC GSheetConnector plugin integrates WooCommerce with Google Sheets, allowing for advanced stock management. Key features include:
- Real-Time Syncing: Automatically sync stock levels between WooCommerce and Google Sheets.
- Customizable Templates: Use Google Sheets to create custom stock reports and manage inventory data.
- Bulk Updates (Pro version required): Update stock quantities in bulk using Google Sheets and push changes to WooCommerce.
How to Use WC GSheetConnector:
- Install and activate the WC GSheetConnector plugin.
- Connect your WooCommerce store to Google Sheets by following the setup wizard.
- Use the provided templates to see orders in the respective 'Status' tabs, manage and track stock levels in Google Sheets. And! it's a big and, you can share the Google sheet with your team, so there is a single 'source-of-truth' and it'll allow your whole team to keep up to date with orders and the status of products and their stock levels.
- (If you installed the Pro version) Sync changes back to WooCommerce to keep your inventory up-to-date.
Handling Stock Issues
Dealing with Stock Discrepancies
Stock discrepancies can occur due to various reasons (E.g. there was a manual order made by a Store admin and the stock was changed. Regularly audit your stock and reconcile any differences between your WooCommerce store and physical inventory, perhaps you could make it a part of your stock taking days.
Troubleshooting Common Problems
Common issues include inaccurate stock counts or failed stock updates. Check plugin settings, ensure accurate data entry, and consult WooCommerce documentation or support if problems persist and be sure to also review who has permissions to edit products, as the saying goes "too many cooks...".
Reporting and Analytics
Stock Reports
Generate stock reports to analyze inventory performance:
- Go to WooCommerce > Reports.
- Select the Stock tab to view reports on stock levels, low stock, and out-of-stock products.
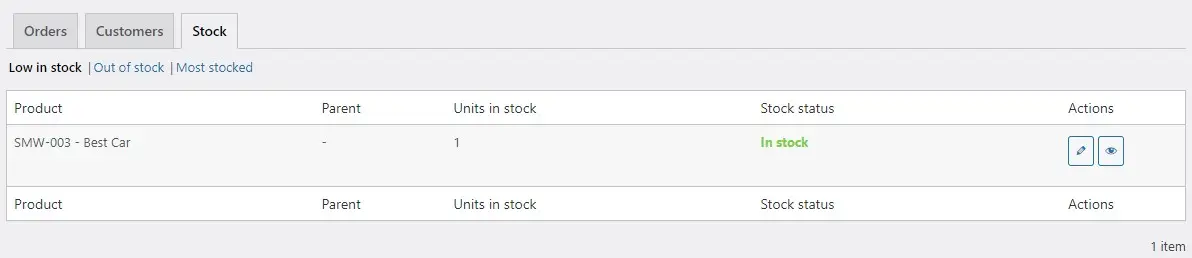
Inventory Analytics
Use analytics to optimize stock levels and improve management. Analyze sales data, stock turnover rates, and seasonal trends to make informed inventory decisions. In other words, order more of the products that sell well, and less for others, or even discontinue selling products that seem not sell within a given period.
Best Practices for Effective Stock Management
Regular Stock Audits
Perform regular stock audits to ensure accuracy and identify potential issues early. This helps maintain reliable inventory data and prevent stockouts or overstock situations and disappointed customers who may order products that will arrive much later than your usual delivery period.
Optimizing Stock Levels
Balance your inventory by monitoring sales trends, adjusting stock levels based on demand, and avoiding excessive overstock. Implement just-in-time inventory practices where applicable.
Conclusion
Proper stock management is crucial for the smooth operation of your WooCommerce store. By following the steps outlined in this guide and utilizing tools like the WC GSheetConnector plugin, you can streamline your inventory processes, reduce errors, and improve overall efficiency.
Overall we covered enough to manage stock for a medium to small online store, but I realise that there are so many different types of online stores and most larger websites require a fully fledged ERP (Enterprise Resource Planning) system, which is a type of software that organizations use to manage and integrate key parts of their businesses. A typical ERP system includes modules for processes such as Accounting and Finance, Human Resources, Supply Chain Management, Inventory Management, Customer Relationship Management (CRM) and Manufacturing. So the idea is to provide a unified and central view of the processes.
This topic is also out of the scope of this article, but do some research and start small and build in an agile way to respond to changes.
Thank you for reading! to our monthly newsletter to stay updated on the latest WordPress news and useful tips.

Stuck with development or facing an issue?
WPLake offers affordable on-demand website development and design.
No matter the size of your project - contact us now, and we'll get it done for you!
Frequently Asked Questions Test Your Knowledge
FAQ mode
/
Learning mode
- How do I enable stock management in WooCommerce?
Go to WooCommerce > Settings > Products > Inventory. Check the box to enable stock management and configure settings such as Stock Display Format and Out of Stock Visibility.
- Can I manage stock for variable products?
Yes, you can manage stock for variable products by going to Products > All Products, editing the variable product, and setting stock levels for each variation in the Variations tab.
- How do I update stock quantities in bulk?
Navigate to Products > All Products, select the products you want to update, choose "Edit" from the Bulk Actions dropdown, and apply the desired changes to stock quantities.
- What stock statuses can I set for products?
You can set products as In Stock, Out of Stock, or On Backorder to indicate their availability status to customers.
- How do I set up stock notifications?
Go to WooCommerce > Settings > Products > Inventory. Configure the Low Stock and Out of Stock thresholds and enable notifications to receive alerts when stock levels fall below these thresholds.
- How can I display stock status on my site?
Use the Advanced Views plugin to create a custom view for displaying stock status. Set up fields to show stock availability and style the view to match your site’s design.
- What should I do if there are discrepancies between my stock levels and what’s shown on my site?
Regularly audit and reconcile stock levels between your physical inventory and your WooCommerce store. Address discrepancies by reviewing stock entries and plugin settings.
- How can I automate stock replenishment?
Establish reorder points and use plugins or manual adjustments to automate stock replenishment, ensuring timely restocking of products.
- Can I integrate WooCommerce with external tools for stock management?
Yes, you can use plugins like WC GSheetConnector to sync stock levels with external tools such as Google Sheets for advanced inventory management.

