8 häufige WordPress-Fehler und wie man sie behebt

Die wichtigsten Punkte auf einen Blick
- Interner Server-Fehler: Ein allgemeiner serverseitiger Fehler, der häufig durch inkompatible Plugins oder beschädigte Dateien verursacht wird.
- Fehler beim Herstellen einer Datenbankverbindung: Tritt auf, wenn WordPress aus verschiedenen Gründen wie falschen Anmeldeinformationen oder Serverproblemen keine Verbindung zur Datenbank herstellen kann.
- 404 Seite nicht gefunden: Ergebnis fehlerhafter Links oder falsch konfigurierter Servereinstellungen, die zu unzugänglichen Ressourcen führen.
- Wartungsmodus bleibt stecken: WordPress bleibt während Updates im Wartungsmodus stecken und behindert den normalen Zugriff.
- Fehler bei fehlendem Stylesheet: Entsteht durch das Hochladen unvollständiger Themenpakete oder falscher Dateien und behindert die Aktivierung des Themas.
- Fehler bei gemischtem Inhalt: Ergibt sich aus dem Laden unsicherer Ressourcen auf sicheren Seiten, oft aufgrund von ungesicherten Links oder Bildern.
- Speicherlimit erschöpft: WordPress überschreitet das PHP-Speicherlimit aufgrund von ressourcenintensiven Plugins oder ineffizientem Code.
- HTTP-Fehler beim Hochladen von Bildern: Weist auf Probleme mit den Dateiberechtigungen, der Bildgröße oder der Serverkonfiguration beim Hochladen von Bildern in WordPress hin.
Inhaltsübersicht
1. interner Serverfehler
Eine allgemeine serverseitige Fehlermeldung, die häufig aufgrund von inkompatiblen Plugins, Syntaxfehlern, White-Screen-of-Death, sogar falschen Dateiberechtigungen oder beschädigten .htaccess-Dateien auftritt.
In diesem Fall würde der Server mit einem 500 Internal Server Error antworten.
Parse- oder Syntaxfehler
Dieser Fehler wird in der Regel durch einen Fehler im Code verursacht, z. B. durch ein fehlendes oder falsch platziertes Zeichen, das WordPress daran hindert, die PHP-Datei korrekt zu analysieren.
Um einen Parse- oder Syntaxfehler in WordPress zu beheben, überprüfen Sie den Code, den Sie kürzlich geändert oder hinzugefügt haben, sorgfältig. Suchen Sie nach fehlenden oder falsch platzierten Zeichen, nicht geschlossenen Klammern oder falscher Syntax. Korrigieren Sie den Fehler, speichern Sie die Datei, und aktualisieren Sie die Website, um zu sehen, ob der Fehler behoben ist.
Weißer Bildschirm des Todes (WSOD)
Wenn die Website einen leeren weißen Bildschirm anzeigt, was auf einen PHP-Fehler oder ein Problem mit erschöpftem Speicherplatz hinweist, das oft durch inkompatible Themes oder Plugins verursacht wird.
Um den White Screen of Death in WordPress zu beheben, deaktivieren Sie kürzlich installierte oder aktualisierte Plugins oder Themes, indem Sie über FTP oder einen Hosting-Dateimanager auf das Dateisystem der Website zugreifen. Benennen Sie die Plugin- oder Theme-Ordner um, um sie zu deaktivieren, und überprüfen Sie, ob die Website ordnungsgemäß geladen wird.
Dateiberechtigungen
Hier ist eine Liste der üblichen Verzeichnisse in einer WordPress-Installation mit den empfohlenen Berechtigungen:
- wp-admin/ - Berechtigungen: 755 (Eigentümer: Lesen, Schreiben, Ausführen; Gruppe: Lesen, Ausführen; Öffentlich: Lesen, Ausführen)
- wp-includes/ - Berechtigungen: 755
- wp-content/ - Zugriffsrechte: 755
- wp-content/themes/ - Berechtigungen: 755
- wp-content/plugins/ - Berechtigungen: 755
- wp-content/uploads/ - Zugriffsrechte: 755 (oder 775, wenn Sie Schreibzugriff auf den Webserver erlauben müssen)
- wp-config.php - Berechtigungen: 600 (Besitzer: Lesen, Schreiben; Gruppe: Keine; Öffentlich: Keine)
- .htaccess - Berechtigungen: 644 (Eigentümer: Lesen, Schreiben; Gruppe: Lesen; Öffentlich: Lesen)
- index.php - Berechtigungen: 644
Hinweis: Berechtigungen werden in oktaler Notation dargestellt. Die Zahlen geben die Zugriffsebene für Eigentümer, Gruppe bzw. Öffentlich an.
Es ist wichtig zu verstehen, dass verschiedene Serverkonfigurationen leicht unterschiedliche Berechtigungen erfordern können. Die oben genannten Berechtigungen gelten im Allgemeinen als sicher und bieten den notwendigen Zugriff, damit WordPress ordnungsgemäß funktioniert und die Sicherheit gewahrt bleibt. Erkundigen Sie sich bei Ihrem Hosting-Provider oder Systemadministrator nach den spezifischen Berechtigungsanforderungen für Ihre Serverkonfiguration.
Wenn Sie also unterschiedliche Berechtigungen für Ihre Ordner und/oder Dateien haben, ist es an der Zeit, diese zu aktualisieren.
Eine beschädigte .htaccess-Datei kann in der Regel behoben werden, indem Sie eine FTP-Verbindung zu Ihrem Server herstellen und im WordPress-Stammverzeichnis die .htaccess-Datei löschen. Gehen Sie zu Ihrem WordPress-Administrations-Backend, besuchen Sie Lesen -> dann Speichern. Dadurch wird eine neue .htaccess-Datei erstellt.
Es ist erwähnenswert, dass es in WordPress ein eingebautes Health Check-Tool gibt, siehe Tools -> Site Health, dieses Tool hilft Ihnen, weniger häufige Probleme zu identifizieren, und hilft auch dabei, zu erkennen, welche Ordnerberechtigungen nicht korrekt sind, neben vielen anderen Dingen.
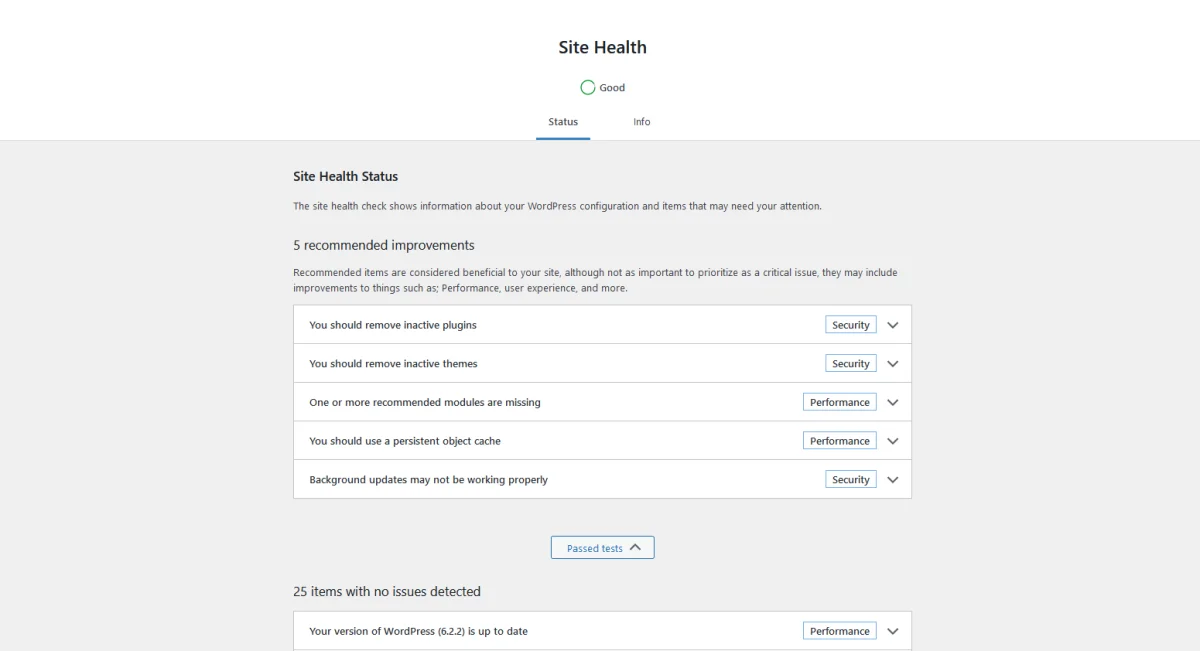
2. ein Fehler beim Herstellen einer Datenbankverbindung
Dieser Fehler tritt auf, wenn WordPress aufgrund falscher Datenbankanmeldeinformationen, beschädigter Dateien oder Problemen mit dem Datenbankserver keine Verbindung zur Datenbank herstellen kann.
Um den "Fehler beim Herstellen einer Datenbankverbindung" in WordPress zu beheben, überprüfen Sie Ihre Datenbankanmeldeinformationen in der Datei wp-config.php und stellen Sie sicher, dass sie korrekt sind. Vergewissern Sie sich außerdem, dass Ihr Datenbankserver läuft und erreichbar ist.
Hinweis: Die Einstellung des Servers auf 'localhost' ist oft in Ordnung, aber manche Webhostings erfordern eine bestimmte Adresse.
3. 404 Seite nicht gefunden
Wenn eine angeforderte Seite oder Ressource nicht gefunden wird, typischerweise verursacht durch defekte Links, falsche Permalinks oder falsch konfigurierte Servereinstellungen.
Um eine 404-Seite-nicht-gefunden-Fehlermeldung in WordPress zu beheben, prüfen Sie, ob die Links fehlerhaft sind oder die Permalinks falsch eingestellt sind. Aktualisieren Sie Permalinks, indem Sie zu Einstellungen > Permalinks gehen und die Änderungen speichern. Prüfen Sie außerdem, ob es Fehlkonfigurationen des Servers oder widersprüchliche Plugins gibt.
4. Wartungsmodus hängt fest
WordPress kann eine Wartungsmodus-Meldung anzeigen, wenn Aktualisierungen durchgeführt werden, aber manchmal kann es stecken bleiben und den normalen Zugriff auf die Website verhindern. Dies ist ein recht häufiger WordPress-Fehler.
Um den Wartungsmodus von WordPress zu beheben, greifen Sie mit FTP oder einem Dateimanager auf das Stammverzeichnis Ihrer Website zu und löschen Sie die Datei .maintenance. Dadurch wird der Wartungsmodus manuell entfernt und der normale Zugriff auf die Website wiederhergestellt.
5. Fehler bei fehlendem Stylesheet
Tritt auf, wenn Sie versuchen, ein Theme zu installieren oder zu aktivieren, indem Sie die falsche Datei oder ein unvollständiges Theme-Paket hochladen, dem das erforderliche Stylesheet fehlt.
Um den Fehler "Fehlendes Stylesheet" in WordPress zu beheben, müssen Sie sicherstellen, dass Sie die richtige Datei in das richtige Verzeichnis hochladen. Laden Sie also die vollständige ZIP-Datei des Themes hoch und stellen Sie sicher, dass sie das erforderliche Stylesheet (style.css) enthält.
Wenn Sie ein Pro-Theme erworben und die css-Datei bereits neu hochgeladen haben, wenden Sie sich am besten an den Theme-Support.
6. Fehler bei gemischtem Inhalt
Wenn eine Website nicht vollständig mit HTTPS gesichert ist, entstehen Fehler bei gemischten Inhalten durch das Laden unsicherer Ressourcen (z. B. Bilder oder Skripts) auf einer sicheren Seite. Sie können dies in Ihrem Browser auf der linken Seite der URL-Leiste sehen, ein offenes Schloss bedeutet unsicher, ein Schloss bedeutet, dass es sich um eine sichere Seite handelt.
Um einen Mixed Content Error in WordPress zu beheben, stellen Sie sicher, dass alle Ressourcen (Bilder, Skripte usw.) sicher über HTTPS geladen werden. Aktualisieren Sie alle internen Links, um HTTPS zu verwenden, aktivieren Sie SSL/TLS auf Ihrer Website und verwenden Sie Plugins oder manuelle Methoden, um externe Inhalte oder unsichere URLs zu beheben.
Profi-Tipp: Überprüfen Sie die Registerkarte "Konsole" in Ihrem Browser-Inspektionstool, um sicherzustellen, dass es keine Probleme mit Bild-URLs gibt.

7. Speicherlimit ausgeschöpft
Dieser Fehler tritt auf, wenn WordPress das zugewiesene PHP-Speicherlimit überschreitet, was häufig auf ressourcenintensive Plugins oder ineffiziente Kodierung zurückzuführen ist.
Um das Problem "Memory Limit Exhausted" in WordPress zu beheben, können Sie das Speicherlimit erhöhen, indem Sie die Datei wp-config.php bearbeiten. Fügen Sie die folgende Zeile vor "/* That's all, stop editing! Viel Spaß beim Bloggen. */" Zeile:
define('WP_MEMORY_LIMIT', '256M');Ersetzen Sie '256M' durch die gewünschte Speichergrenze (z. B. '512M' für 512 Megabyte). Speichern Sie die Datei und prüfen Sie, ob der Fehler behoben ist. Wenn das Problem weiterhin besteht, wenden Sie sich an Ihren Hosting-Provider, um das PHP-Speicherlimit für Ihre Website zu erhöhen. Hinweis: Wenn Ihr Provider ein Limit für Ihr Konto festgelegt hat und dieses Limit niedriger ist als das von Ihnen festgelegte, dann wird das Maximum bei diesem Limit erreicht, d.h. Ihre Einstellung wird nicht berücksichtigt.
8. HTTP-Fehler beim Hochladen von Bildern
Beim Hochladen von Bildern in WordPress weist dieser Fehler auf ein Problem mit den Dateiberechtigungen, der Bildgröße oder der Serverkonfiguration hin.
Um den Fehler beim Hochladen von Bildern in WordPress zu beheben, versuchen Sie, die Bildgröße zu verringern, kollidierende Plugins oder Themes zu deaktivieren, das PHP-Speicherlimit zu erhöhen, die Dateiberechtigungen zu überprüfen oder mod_security in der .htaccess-Datei zu deaktivieren, falls zutreffend.
Um die Dateiberechtigungen zu überprüfen, sehen Sie sich die Liste der WordPress-Dateien mit ihren Berechtigungen oben an.
Abschließende Überlegungen
Die Behebung dieser häufigen WordPress-Fehler umfasst in der Regel die Fehlersuche, Fehlerbehebung und die Anwendung geeigneter Korrekturen, wie die Überprüfung der Konfigurationseinstellungen, die Deaktivierung problematischer Plugins oder Themes oder die Anpassung der Dateiberechtigungen.
Wenn Sie immer noch Probleme haben und keine Antwort finden, ist es wahrscheinlich eine gute Idee, einen WordPress-Experten zu suchen und um Hilfe zu bitten.
Scheuen Sie sich nicht, diese Dinge selbst auszuprobieren, so lernen viele von uns neue Dinge.
Viel Spaß bei der Fehlersuche.
Thank you for reading! to our monthly newsletter to stay updated on the latest WordPress news and useful tips.

Stuck with development or facing an issue?
WPLake offers affordable on-demand website development and design.
No matter the size of your project - contact us now, and we'll get it done for you!
Häufig gestellte Fragen Testen Sie Ihr Wissen
FAQ-Modus
/
Lernmodus
- Was verursacht den "Internal Server Error" in WordPress?
Der "Internal Server Error" kann aus verschiedenen Gründen auftreten, z. B. wegen inkompatibler Plugins, Syntaxfehlern, beschädigten Dateien oder falschen Dateiberechtigungen.
- Wie kann ich einen "White Screen of Death" in WordPress beheben?
Um den "White Screen of Death" zu beheben, können Sie kürzlich installierte oder aktualisierte Plugins oder Themes deaktivieren, auf PHP-Fehler oder erschöpften Speicher prüfen und die Dateiberechtigungen anpassen.
- Was sollte ich tun, wenn ein "Fehler beim Herstellen einer Datenbankverbindung" auftritt?
Wenn dieser Fehler auftritt, sollten Sie Ihre Datenbank-Zugangsdaten in der Datei wp-config.php überprüfen, sicherstellen, dass Ihr Datenbankserver läuft, und den Zugriff auf die Datenbank überprüfen.
- Wie kann ich den "404 Page Not Found"-Fehler in WordPress beheben?
Um den "404 Page Not Found"-Fehler zu beheben, sollten Sie nach defekten Links suchen, die Permalink-Einstellungen gegebenenfalls aktualisieren und eventuelle Fehlkonfigurationen des Servers oder widersprüchliche Plugins untersuchen.
- Welche Schritte kann ich unternehmen, um das Problem "Memory Limit Exhausted" in WordPress zu beheben?
Sie können das Speicherlimit in der Datei wp-config.php erhöhen, ressourcenintensive Plugins deaktivieren oder Ihren Hosting-Provider kontaktieren, um das PHP-Speicherlimit zu erhöhen.
- Warum erhalte ich einen "HTTP-Fehler beim Hochladen von Bildern" in WordPress?
Die Meldung "HTTP-Fehler beim Hochladen von Bildern" tritt in der Regel aufgrund von Problemen mit den Dateiberechtigungen, der Bildgröße oder der Serverkonfiguration während des Hochladevorgangs von Bildern auf.
- Wie kann ich einen "Missing Stylesheet Error" beheben, wenn ich ein WordPress-Theme installiere?
Vergewissern Sie sich, dass Sie die richtige Theme-Datei in das richtige Verzeichnis hochladen und dass das Theme-Paket das erforderliche Stylesheet (style.css) enthält.
- Was kann ich tun, wenn meine WordPress-Website im Wartungsmodus stecken bleibt?
Wenn Ihre Website im Wartungsmodus stecken bleibt, können Sie die Datei .maintenance manuell mit FTP oder einem Dateimanager aus dem Stammverzeichnis Ihrer Website entfernen.


