8 errores comunes de WordPress y cómo solucionarlos

Resumen de los puntos clave
- Error interno del servidor: Un error genérico del lado del servidor, a menudo causado por plugins incompatibles o archivos dañados.
- Error al establecer una conexión a la base de datos: Ocurre cuando WordPress no puede conectarse a la base de datos debido a varias razones como credenciales incorrectas o problemas con el servidor.
- 404 Página no encontrada: Resultado de enlaces rotos o configuraciones erróneas del servidor, que conducen a recursos inaccesibles.
- Modo de mantenimiento bloqueado: WordPress se bloquea en modo de mantenimiento durante las actualizaciones, lo que dificulta el acceso normal.
- Error de falta de hoja de estilo: Se produce al cargar paquetes de temas incompletos o archivos incorrectos, lo que dificulta la activación del tema.
- Error de contenido mixto: Resultado de la carga de recursos inseguros en páginas seguras, a menudo debido a enlaces o imágenes no seguros.
- Límite de memoria agotado: WordPress supera los límites de memoria de PHP debido a plugins que consumen muchos recursos o a código ineficiente.
- Error HTTP al subir imágenes: Indica problemas con los permisos de archivo, el tamaño de la imagen o la configuración del servidor durante la subida de imágenes en WordPress.
Índice
1. Error interno del servidor
Un mensaje de error genérico del lado del servidor que suele producirse debido a plugins incompatibles, errores de sintaxis, pantalla blanca de la muerte, incluso permisos de archivo incorrectos o archivos .htaccess dañados.
El servidor respondería con un 500 Internal Server Error en este caso.
Error de análisis sintáctico o de sintaxis
Este error suele estar causado por un error en el código, como un carácter omitido o mal colocado, que impide que WordPress analice el PHP correctamente.
Para corregir un error de análisis o de sintaxis en WordPress, revise cuidadosamente el código que ha modificado o añadido recientemente. Busque caracteres omitidos o mal colocados, paréntesis no cerrados o sintaxis incorrecta. Corrija el error, guarde el archivo y actualice el sitio web para ver si el error se ha resuelto.
Pantalla blanca de la muerte (WSOD)
Cuando el sitio web muestra una pantalla blanca en blanco, indicando un error PHP o un problema de agotamiento de memoria, a menudo causado por temas o plugins incompatibles.
Para solucionar la Pantalla blanca de la muerte en WordPress, desactive los plugins o temas instalados o actualizados recientemente accediendo al sistema de archivos del sitio web mediante FTP o un gestor de archivos de alojamiento. Cambie el nombre de las carpetas de plugins o temas para desactivarlos y compruebe si el sitio web se carga correctamente.
Permisos de archivo
Esta es una lista de directorios comunes en una instalación de WordPress junto con los permisos recomendados:
- wp-admin/ - Permisos: 755 (Propietario: Leer, Escribir, Ejecutar; Grupo: Leer, Ejecutar; Público: Leer, Ejecutar)
- wp-includes/ - Permisos: 755
- wp-content/ - Permisos: 755
- wp-content/themes/ - Permisos: 755
- wp-content/plugins/ - Permisos: 755
- wp-content/uploads/ - Permisos: 755 (o 775 si necesita permitir el acceso de escritura al servidor web)
- wp-config.php - Permisos: 600 (Propietario: Lectura, Escritura; Grupo: Ninguno; Público: Ninguno)
- .htaccess - Permisos: 644 (Propietario: Lectura, Escritura; Grupo: Lectura; Público: Lectura)
- index.php - Permisos: 644
Nota: Los permisos se representan en notación octal. Los números indican el nivel de acceso para Propietario, Grupo y Público, respectivamente.
Es importante entender que diferentes configuraciones de servidor pueden requerir permisos ligeramente diferentes. Los permisos anteriores se consideran generalmente seguros y proporcionan el acceso necesario para que WordPress funcione correctamente manteniendo la seguridad. Consulte siempre a su proveedor de alojamiento o al administrador del sistema para conocer los requisitos específicos de permisos en función de la configuración de su servidor.
Por lo tanto, si tiene permisos diferentes para sus carpetas y/o archivos, es hora de actualizarlos.
Un archivo .htaccess corrupto puede ser resuelto conectándose al FTP de su servidor y en el directorio raíz de WordPress, borre el archivo .htaccess. Vaya a su backend de administración de WordPress, visite Lectura -> luego Guardar. Esto generará un nuevo archivo .htaccess.
Vale la pena señalar que hay un construido en la herramienta de comprobación de la salud dentro de WordPress, Ver Herramientas -> Salud del sitio, esta herramienta le ayuda a identificar los problemas menos comunes, y también ayuda a identificar que los permisos de carpeta son incorrectos entre muchas otras cosas.
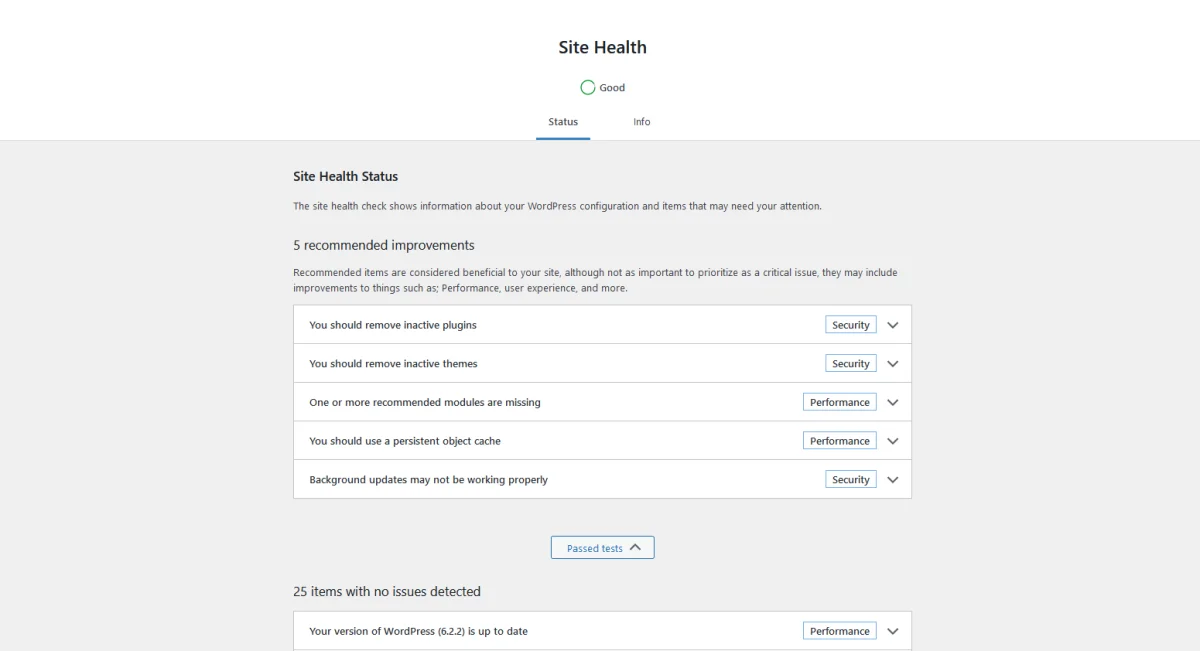
2. Error al establecer una conexión de base de datos
Este error se produce cuando WordPress no puede conectarse a la base de datos debido a credenciales de base de datos incorrectas, archivos corruptos o problemas con el servidor de base de datos.
Para solucionar el "Error al establecer una conexión a la base de datos" en WordPress, compruebe las credenciales de la base de datos en el archivo wp-config.php, asegurándose de que son correctas. Además, verifique que su servidor de base de datos está funcionando y es accesible.
Nota: Un servidor configurado como 'localhost' suele estar bien, pero algunos alojamientos web requieren una dirección específica.
3. 404 Página no encontrada
Cuando no se encuentra una página o un recurso solicitados, normalmente debido a enlaces rotos, permalinks incorrectos o ajustes del servidor mal configurados.
Para solucionar un error 404 Página no encontrada en WordPress, compruebe si hay enlaces rotos o una configuración incorrecta de los enlaces permanentes. Actualice los enlaces permanentes yendo a Configuración > Enlaces permanentesy guarde los cambios. Además, comprueba si hay alguna configuración incorrecta del servidor o plugins conflictivos.
4. Modo de mantenimiento bloqueado
WordPress puede mostrar un mensaje de modo de mantenimiento cuando se están realizando actualizaciones, pero a veces puede quedarse atascado, impidiendo el acceso normal al sitio web. Este es un error bastante común en WordPress.
Para arreglar WordPress atascado en Modo Mantenimiento, acceda al directorio raíz de su sitio web utilizando FTP o un gestor de archivos, y elimine el archivo .maintenance. Esto eliminará manualmente el modo de mantenimiento y restaurará el acceso normal al sitio web.
5. Error de falta de hoja de estilo
Se produce al intentar instalar o activar un tema cargando un archivo incorrecto o un paquete de temas incompleto que carece de la hoja de estilos necesaria.
Para solucionar el error de falta de hoja de estilos en WordPress, asegúrese de que está subiendo el archivo correcto y al directorio correcto. Por lo tanto, suba el archivo ZIP del tema completo y asegúrese de que contiene la hoja de estilos necesaria (style.css).
Si ha adquirido un tema profesional y ya ha vuelto a cargar el archivo css, lo mejor es que se ponga en contacto con el servicio de asistencia del tema.
6. Error de contenido mixto
Cuando un sitio web no está totalmente protegido con HTTPS, se producen errores de contenido mixto al cargar recursos inseguros (por ejemplo, imágenes o scripts) en una página segura. Puedes ver esto en tu navegador a la izquierda de la barra de URL, un candado abierto es inseguro, un candado es cuando es una página segura.
Para solucionar un error de contenido mixto en WordPress, asegúrese de que todos los recursos (imágenes, scripts, etc.) se cargan de forma segura a través de HTTPS. Actualice todos los enlaces internos para que utilicen HTTPS, active SSL/TLS en su sitio y utilice plugins o métodos manuales para corregir cualquier contenido externo o URL insegura.
Consejo profesional: Comprueba la pestaña "Consola" de la herramienta de inspección de tu navegador para confirmar que no hay problemas con las url de las imágenes.

7. Límite de memoria agotado
Este error se produce cuando WordPress supera el límite de memoria PHP asignada, a menudo debido a plugins que consumen muchos recursos o a una codificación ineficiente.
Para solucionar el problema de "Límite de memoria agotado" en WordPress, puede aumentar el límite de memoria editando el archivo wp-config.php. Añada la siguiente línea antes de "/* ¡Eso es todo, deje de editar! Feliz blogueo. */":
define('WP_MEMORY_LIMIT', '256M');Sustituye "256M" por el límite de memoria deseado (por ejemplo, "512M" para 512 megabytes). Guarde el archivo y compruebe si el error se ha resuelto. Si el problema persiste, póngase en contacto con su proveedor de alojamiento para que aumente el límite de memoria PHP de su sitio web. Nota: Si su proveedor tiene un límite establecido en su cuenta, y ese límite es inferior al que usted ha definido, entonces se alcanzará el límite de ellos, es decir, sin tener en cuenta su configuración.
8. Error HTTP al cargar imágenes
Al subir imágenes a WordPress, este error indica un problema con los permisos del archivo, el tamaño de la imagen o la configuración del servidor.
Para solucionar el error al subir imágenes en WordPress, pruebe a reducir el tamaño de la imagen, desactivar plugins o temas conflictivos, aumentar el límite de memoria PHP, comprobar los permisos de los archivos o desactivar mod_security en el archivo .htaccess si procede.
Para confirmar los permisos de los archivos consulte la lista de archivos de WordPress con sus permisos más arriba.
Reflexiones finales
La resolución de estos errores comunes de WordPress suele implicar la solución de problemas, la depuración y la aplicación de las correcciones adecuadas, como la comprobación de los ajustes de configuración, la desactivación de plugins o temas problemáticos o el ajuste de los permisos de los archivos.
Si sigues teniendo problemas y parece que no encuentras la respuesta, probablemente sea una buena idea buscar un Experto en WordPress y pedirle ayuda.
No tengas miedo de probar estas cosas por ti mismo, así es como muchos de nosotros aprendemos cosas nuevas.
Feliz resolución de problemas.
Thank you for reading! to our monthly newsletter to stay updated on the latest WordPress news and useful tips.

Stuck with development or facing an issue?
WPLake offers affordable on-demand website development and design.
No matter the size of your project - contact us now, and we'll get it done for you!
Preguntas frecuentes Pon a prueba tus conocimientos
Modo FAQ
/
Modo de aprendizaje
- ¿Qué causa el "Error interno del servidor" en WordPress?
El "Error Interno del Servidor" puede ocurrir debido a varias razones como plugins incompatibles, errores de sintaxis, archivos corruptos o permisos de archivo incorrectos.
- ¿Cómo puedo solucionar una "Pantalla blanca de la muerte" en WordPress?
Para resolver la "Pantalla blanca de la muerte", puede desactivar los plugins o temas instalados o actualizados recientemente, comprobar si hay errores PHP o agotamiento de memoria y ajustar los permisos de los archivos.
- ¿Qué debo hacer si me encuentro con un "Error al establecer una conexión a la base de datos"?
Si se encuentra con este error, debe comprobar las credenciales de su base de datos en el archivo wp-config.php, asegurarse de que su servidor de base de datos está funcionando y verificar la accesibilidad de la base de datos.
- ¿Cómo puedo solucionar el error "404 Página no encontrada" en WordPress?
Para solucionar el error "404 Página no encontrada", debe comprobar si hay enlaces rotos, actualizar la configuración de los enlaces permanentes si es necesario, e investigar cualquier error de configuración del servidor o plugins conflictivos.
- ¿Qué pasos puedo seguir para resolver el problema "Límite de memoria agotado" en WordPress?
Puedes aumentar el límite de memoria en el archivo wp-config.php, desactivar los plugins que consumen muchos recursos o ponerte en contacto con tu proveedor de alojamiento para que aumente el límite de memoria PHP.
- ¿Por qué se produce un "Error HTTP al cargar imágenes" en WordPress?
El "Error HTTP al subir imágenes" suele producirse debido a problemas con los permisos de los archivos, el tamaño de las imágenes o la configuración del servidor durante el proceso de subida de imágenes.Puede aumentar el límite de memoria en el archivo wp-config.php, desactivar los plugins que consumen muchos recursos o ponerse en contacto con su proveedor de alojamiento para que aumente el límite de memoria PHP.
- ¿Cómo puedo solucionar el error "Missing Stylesheet Error" al instalar un tema de WordPress?
Asegúrese de que carga el archivo de tema correcto en el directorio correcto y de que el paquete de temas contiene la hoja de estilos necesaria (style.css).
- ¿Qué puedo hacer si mi sitio WordPress se queda bloqueado en modo de mantenimiento?
Si su sitio se bloquea en modo de mantenimiento, puede eliminar manualmente el archivo .maintenance del directorio raíz de su sitio web mediante FTP o un gestor de archivos.


