8 erreurs courantes sur WordPress et comment les corriger

Les points clés en un coup d'œil
- Erreur de serveur interne : Une erreur générique côté serveur, souvent causée par des plugins incompatibles ou des fichiers corrompus.
- Erreur dans l'établissement de la connexion à la base de données : Se produit lorsque WordPress ne parvient pas à se connecter à la base de données pour diverses raisons telles que des informations d'identification incorrectes ou des problèmes de serveur.
- Page 404 non trouvée : Résultat de liens brisés ou de paramètres de serveur mal configurés, conduisant à des ressources inaccessibles.
- Mode maintenance bloqué : WordPress se bloque en mode maintenance pendant les mises à jour, empêchant un accès normal.
- Erreur de feuille de style manquante : Elle résulte du téléchargement de paquets de thèmes incomplets ou de fichiers incorrects, ce qui entrave l'activation du thème.
- Erreur de contenu mixte : Résultat du chargement de ressources non sécurisées sur des pages sécurisées, souvent en raison de liens ou d'images non sécurisés.
- Limite de mémoire épuisée : WordPress dépasse les limites de mémoire de PHP en raison de plugins gourmands en ressources ou d'un code inefficace.
- Erreur HTTP lors du téléchargement d'images : Indique des problèmes liés aux autorisations de fichiers, à la taille des images ou à la configuration du serveur lors du téléchargement d'images dans WordPress.
Table des Matières
1. erreur interne du serveur
Message d'erreur générique côté serveur qui se produit souvent en raison de plugins incompatibles, d'erreurs de syntaxe, d'écran blanc de la mort, voire de permissions de fichiers incorrectes ou de fichiers .htaccess corrompus.
Dans ce cas, le serveur répondrait par une erreur 500 Internal Server Error.
Erreur d'analyse ou de syntaxe
Cette erreur est généralement causée par une erreur dans le code, comme un caractère manquant ou mal placé, qui empêche WordPress d'analyser correctement le PHP.
Pour corriger une erreur d'analyse ou de syntaxe dans WordPress, relisez attentivement le code que vous avez récemment modifié ou ajouté. Recherchez les caractères manquants ou mal placés, les parenthèses non fermées ou une syntaxe incorrecte. Corrigez l'erreur, enregistrez le fichier et actualisez le site web pour voir si l'erreur est résolue.
Écran blanc de la mort (WSOD)
Lorsque le site web affiche un écran blanc, indiquant une erreur PHP ou un problème d'épuisement de la mémoire, souvent causé par des thèmes ou des plugins incompatibles.
Pour corriger l'écran blanc de WordPress, désactivez les plugins ou thèmes récemment installés ou mis à jour en accédant au système de fichiers du site web via FTP ou un gestionnaire de fichiers de l'hébergeur. Renommez les dossiers des plugins ou des thèmes pour les désactiver et vérifiez si le site web se charge correctement.
Permissions de fichiers
Voici une liste de répertoires courants dans une installation WordPress avec les permissions recommandées :
- wp-admin/ - Permissions : 755 (Propriétaire : Lecture, Écriture, Exécution ; Groupe : Lecture, Exécution ; Public : Lecture, Exécution)
- wp-includes/ - Permissions : 755
- wp-content/ - Permissions : 755
- wp-content/themes/ - Permissions : 755
- wp-content/plugins/ - Permissions : 755
- wp-content/uploads/ - Permissions : 755 (ou 775 si vous devez autoriser l'accès en écriture au serveur web)
- wp-config.php - Permissions : 600 (Propriétaire : Lecture, Ecriture ; Groupe : Aucun ; Public : Aucun)
- .htaccess - Permissions : 644 (Propriétaire : Lecture, Écriture ; Groupe : Lecture ; Public : Lecture)
- index.php - Permissions : 644
Remarque : Les autorisations sont représentées en notation octale. Les nombres indiquent le niveau d'accès pour le propriétaire, le groupe et le public, respectivement.
Il est important de comprendre que des configurations de serveur différentes peuvent nécessiter des autorisations légèrement différentes. Les permissions ci-dessus sont généralement considérées comme sûres et fournissent l'accès nécessaire au bon fonctionnement de WordPress tout en maintenant la sécurité. Consultez toujours votre hébergeur ou votre administrateur système pour connaître les autorisations spécifiques requises en fonction de la configuration de votre serveur.
Si vous avez des autorisations différentes pour vos dossiers et/ou fichiers, il est temps de les mettre à jour.
Un fichier .htaccess corrompu peut généralement être résolu en se connectant au FTP de votre serveur et en supprimant le fichier .htaccess dans le répertoire racine de WordPress. Allez dans l'interface d'administration de WordPress, visitez la section Lecture -> puis Enregistrer. Cela générera un nouveau fichier .htaccess.
Il est intéressant de noter qu'il existe un outil de contrôle de santé intégré dans WordPress, voir Outils -> Santé du site, cet outil vous aide à identifier les problèmes les moins courants, et permet également d'identifier les permissions de dossier incorrectes parmi beaucoup d'autres choses.
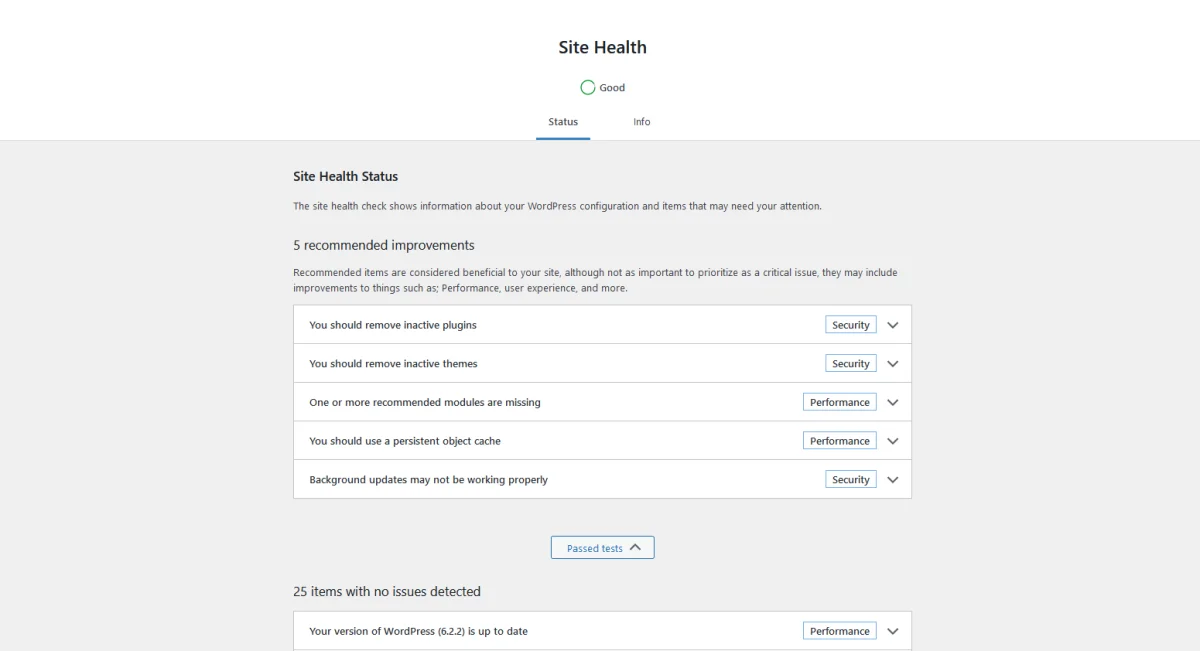
2. Erreur dans l'établissement de la connexion à la base de données
Cette erreur se produit lorsque WordPress ne peut pas se connecter à la base de données en raison d'informations d'identification incorrectes, de fichiers corrompus ou de problèmes liés au serveur de base de données.
Pour résoudre le problème "Error Establishing a Database Connection" dans WordPress, vérifiez les informations d'identification de votre base de données dans le fichier wp-config.php, en vous assurant qu'elles sont correctes. Vérifiez également que votre serveur de base de données fonctionne et est accessible.
Note : Un serveur réglé sur 'localhost' convient souvent, mais certains hébergeurs exigent une adresse spécifique.
3. 404 Page non trouvée
Lorsqu'une page ou une ressource demandée n'est pas trouvée, généralement en raison de liens brisés, de permaliens incorrects ou de paramètres de serveur mal configurés.
Pour corriger une erreur 404 Page Not Found dans WordPress, vérifiez s'il y a des liens brisés ou des permaliens incorrects. Mettez à jour les permaliens en allant dans Réglages > Permaliens et enregistrez les modifications. En outre, vérifiez qu'il n'y a pas de mauvaise configuration du serveur ou de plugins conflictuels.
4. Mode maintenance bloqué
WordPress peut afficher un message de mode maintenance lorsque des mises à jour sont effectuées, mais il peut parfois rester bloqué, empêchant l'accès normal au site web. Il s'agit d'une erreur assez courante de WordPress.
Pour réparer WordPress bloqué en mode maintenance, accédez au répertoire racine de votre site web en utilisant le FTP ou un gestionnaire de fichiers, et supprimez le fichier .maintenance. Cela supprimera manuellement le mode maintenance et rétablira l'accès normal au site web.
5. Erreur de feuille de style manquante
Se produit lorsqu'on essaie d'installer ou d'activer un thème en téléchargeant le mauvais fichier ou un paquetage de thème incomplet qui ne contient pas la feuille de style nécessaire.
Pour corriger l'erreur de feuille de style manquante dans WordPress, assurez-vous que vous téléchargez le bon fichier, et dans le bon répertoire. Téléchargez donc le fichier ZIP complet du thème et assurez-vous qu'il contient la feuille de style nécessaire (style.css).
Si vous avez acheté un thème pro et que vous avez déjà retéléchargé le fichier css, il est préférable de contacter le support du thème.
6. Erreur de contenu mixte
Lorsqu'un site web n'est pas entièrement sécurisé par HTTPS, les erreurs de contenu mixte proviennent du chargement de ressources non sécurisées (par exemple, des images ou des scripts) sur une page sécurisée. Vous pouvez le voir dans votre navigateur à gauche de la barre d'URL, un cadenas ouvert indique que la page n'est pas sécurisée, un cadenas indique qu'il s'agit d'une page sécurisée.
Pour corriger une erreur de contenu mixte dans WordPress, assurez-vous que toutes les ressources (images, scripts, etc.) sont chargées de manière sécurisée via HTTPS. Mettez à jour tous les liens internes pour utiliser HTTPS, activez SSL/TLS sur votre site et utilisez des plugins ou des méthodes manuelles pour corriger tout contenu externe ou URL non sécurisé.
Conseil de pro : Vérifiez l'onglet "Console" dans l'outil d'inspection de votre navigateur, pour confirmer qu'il n'y a pas de problème avec les URL des images.

7. Limite de mémoire épuisée
Cette erreur se produit lorsque WordPress dépasse la limite de mémoire allouée à PHP, souvent en raison de plugins gourmands en ressources ou d'un codage inefficace.
Pour résoudre le problème "Limite de mémoire épuisée" dans WordPress, vous pouvez augmenter la limite de mémoire en modifiant le fichier wp-config.php. Ajoutez la ligne suivante avant le "/* C'est tout, arrêtez d'éditer ! Bon blogging. */" :
define('WP_MEMORY_LIMIT', '256M');Remplacez '256M' par la limite de mémoire souhaitée (par exemple '512M' pour 512 mégaoctets). Enregistrez le fichier et vérifiez si l'erreur est résolue. Si le problème persiste, contactez votre hébergeur pour qu'il augmente la limite de mémoire de PHP pour votre site web. Remarque : si votre hébergeur a défini une limite pour votre compte et que cette limite est inférieure à celle que vous avez définie, la mémoire maximale sera celle qu'il a définie, c'est-à-dire qu'il ne tiendra pas compte de vos paramètres.
8. Erreur HTTP lors du téléchargement d'images
Lors du téléchargement d'images sur WordPress, cette erreur indique un problème avec les autorisations de fichiers, la taille de l'image ou la configuration du serveur.
Pour corriger l'erreur lors du téléchargement d'images dans WordPress, essayez de réduire la taille de l'image, de désactiver les plugins ou thèmes conflictuels, d'augmenter la limite de mémoire de PHP, de vérifier les autorisations de fichier ou de désactiver mod_security dans le fichier .htaccess, le cas échéant.
Pour confirmer les permissions des fichiers, reportez-vous à la liste des fichiers WordPress avec leurs permissions ci-dessus.
Dernières réflexions
La résolution de ces erreurs courantes de WordPress implique généralement le dépannage, le débogage et l'application de correctifs appropriés tels que la vérification des paramètres de configuration, la désactivation des plugins ou des thèmes problématiques, ou l'ajustement des autorisations de fichiers.
Si vous avez toujours des difficultés et que vous ne parvenez pas à trouver la réponse, c'est probablement une bonne idée de trouver un expert WordPress et de lui demander de l'aide.
N'ayez pas peur d'essayer ces choses vous-même, c'est ainsi que beaucoup d'entre nous apprennent de nouvelles choses.
Bon dépannage.
Thank you for reading! to our monthly newsletter to stay updated on the latest WordPress news and useful tips.

Stuck with development or facing an issue?
WPLake offers affordable on-demand website development and design.
No matter the size of your project - contact us now, and we'll get it done for you!
Questions fréquemment posées Testez vos connaissances
Mode FAQ
/
Mode d'apprentissage
- Quelle est la cause de l'erreur "Internal Server Error" dans WordPress ?
L'erreur "Internal Server Error" peut se produire pour diverses raisons telles que des plugins incompatibles, des erreurs de syntaxe, des fichiers corrompus ou des permissions de fichiers incorrectes.
- Comment réparer un "écran blanc de la mort" dans WordPress ?
Pour résoudre le problème de l'"écran blanc de la mort", vous pouvez désactiver les plugins ou thèmes récemment installés ou mis à jour, vérifier les erreurs PHP ou l'épuisement de la mémoire, et ajuster les autorisations de fichiers.
- Que dois-je faire si je rencontre une "erreur dans l'établissement de la connexion à la base de données" ?
Si vous rencontrez cette erreur, vous devez vérifier les informations d'identification de votre base de données dans le fichier wp-config.php, vous assurer que votre serveur de base de données fonctionne et vérifier l'accessibilité de la base de données.
- Comment puis-je résoudre l'erreur "404 Page Not Found" dans WordPress ?
Pour corriger l'erreur "404 Page Not Found", vous devez vérifier si des liens sont cassés, mettre à jour les paramètres des permaliens si nécessaire, et rechercher toute mauvaise configuration du serveur ou tout plugin conflictuel.
- Quelles sont les mesures à prendre pour résoudre le problème "Limite de mémoire épuisée" dans WordPress ?
Vous pouvez augmenter la limite de mémoire dans le fichier wp-config.php, désactiver les plugins gourmands en ressources ou contacter votre hébergeur pour qu'il augmente la limite de mémoire de PHP.
- Pourquoi est-ce que je rencontre une "HTTP Error Uploading Images" dans WordPress ?
Le message "HTTP Error Uploading Images" se produit généralement en raison de problèmes liés aux autorisations de fichiers, à la taille de l'image ou à la configuration du serveur au cours du processus de téléchargement de l'image.
- Comment puis-je corriger une "erreur de feuille de style manquante" lors de l'installation d'un thème WordPress ?
Assurez-vous que vous téléchargez le bon fichier de thème dans le bon répertoire et que le paquet de thème contient la feuille de style nécessaire (style.css).
- Que puis-je faire si mon site WordPress reste bloqué en mode maintenance ?
Si votre site reste bloqué en mode maintenance, vous pouvez supprimer manuellement le fichier .maintenance du répertoire racine de votre site web à l'aide d'un FTP ou d'un gestionnaire de fichiers.


