CloudFlare in WordPress, come configurarlo

Punti chiave in sintesi
- Definizione di CDN: Una CDN (Content Delivery Network) comprende server distribuiti in varie località, che consegnano agli utenti i contenuti web dal server più vicino per velocizzare il caricamento delle pagine.
- Vantaggi di CloudFlare: CloudFlare migliora le prestazioni dei siti web fornendo contenuti più vicini agli utenti, migliorando la scalabilità, l'affidabilità e l'ottimizzazione della larghezza di banda. Inoltre, offre funzioni di sicurezza come la protezione DDoS e la crittografia.
- Configurazione di CloudFlare: Registratevi per un account CloudFlare, aggiungete il vostro sito web, rivedete e aggiornate i record DNS, selezionate un piano, aggiornate i server dei nomi e configurate impostazioni come SSL, caching e regole di pagina.
- Integrazione di CloudFlare con WordPress: Installare il plugin CloudFlare, collegarlo al proprio account CloudFlare inserendo l'e-mail e la chiave API, configurare le impostazioni del plugin, cancellare la cache e testare il sito web per assicurarne la corretta funzionalità.
- Piani CloudFlare: CloudFlare offre un piano CDN gratuito per i file statici e un piano APO (Automatic Platform Optimization) a pagamento per WordPress, che migliora le prestazioni e l'esperienza dell'utente.
- Nota sull'installazione del plugin: quando si utilizza il piano gratuito di CloudFlare, si può evitare di installare il plugin, ma è necessario per i piani a pagamento per utilizzare efficacemente le funzionalità di CloudFlare.
- Risultati dei test: Dopo aver collegato il vostro sito a CloudFlare, visitate uno strumento di test della velocità della pagina per osservare i miglioramenti in metriche come First Contentful Paint (FCP) e altri indicatori di velocità.
Indice dei Contenuti
Una breve guida per collegare CloudFlare a WordPress. Scoprite come configurare CloudFlare, cos'è un CDN e dove vedere i risultati della velocità.
Cos'è un CDN?
Una CDN è una rete di server distribuiti in diverse località, che fornisce agli utenti i contenuti web dal server più vicino, garantendo tempi di caricamento delle pagine più rapidi e una migliore esperienza utente.
Vantaggi dell'utilizzo di CloudFlare in WordPress
L'utilizzo di un CDN offre diversi vantaggi. In primo luogo, migliora le prestazioni del sito web distribuendo i contenuti da server più vicini agli utenti, riducendo la latenza e migliorando i tempi di caricamento delle pagine. In secondo luogo, aumenta la scalabilità e può gestire in modo efficiente carichi di traffico elevati. In terzo luogo, offre una maggiore affidabilità grazie alle funzionalità di failover e al bilanciamento del carico. In quarto luogo, ottimizza l'uso della larghezza di banda servendo i contenuti in cache direttamente agli utenti. Inoltre, le CDN offrono funzioni di sicurezza avanzate, come la protezione DDoS e la crittografia. Nel complesso, le CDN ottimizzano le prestazioni dei siti web, migliorano l'esperienza degli utenti, garantiscono la disponibilità e forniscono ulteriori livelli di sicurezza.
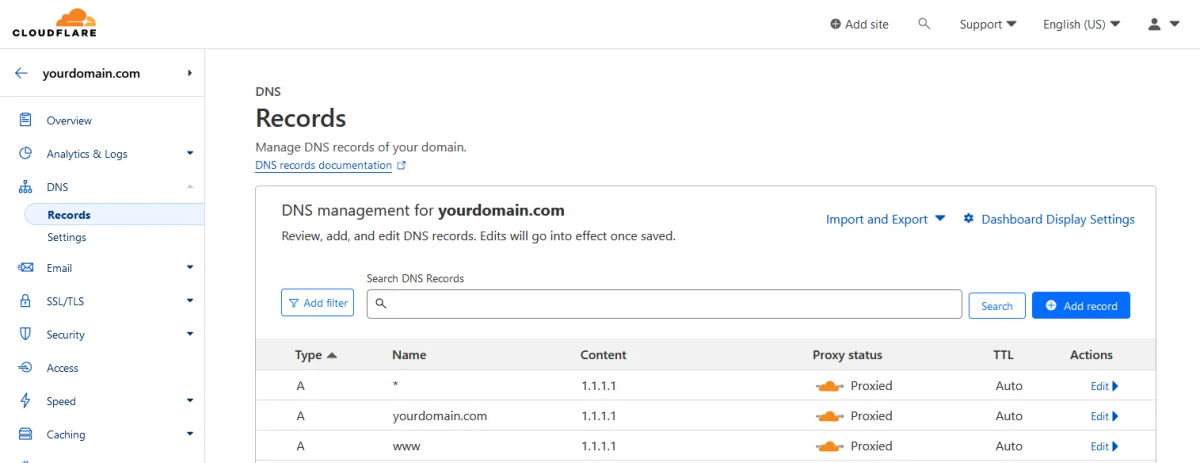
Creare un account su CloudFlare
- Registrarsi per un account CloudFlare: Andate sul sito web di CloudFlare (cloudflare.com) e registrate un account gratuito se non ne avete già uno.
- Aggiungete il vostro sito web a CloudFlare: Dopo l'iscrizione, aggiungete il vostro sito web WordPress a CloudFlare cliccando sul pulsante "Add a Site" e inserendo il nome di dominio del vostro sito web. CloudFlare scansionerà i vostri record DNS e li importerà automaticamente.
- Esaminare e aggiornare i record DNS: CloudFlare vi mostrerà un elenco dei vostri record DNS. Assicuratevi che tutti i record essenziali siano importati correttamente, come i record A, CNAME e MX del vostro dominio. Verificate che i record corrispondano alla vostra configurazione DNS originale.
- Selezionare un piano CloudFlare: CloudFlare offre diversi piani, compreso un piano gratuito con funzioni di base. Scegliete il piano più adatto alle vostre esigenze e al vostro budget. Se necessario, è sempre possibile effettuare un upgrade in un secondo momento.
- Aggiornare i server dei nomi: Dopo aver selezionato un piano, CloudFlare vi fornirà due server dei nomi. Cambiate i server dei nomi del vostro dominio con quelli forniti da CloudFlare. In genere è possibile farlo nelle impostazioni del registrar del dominio.
- Configurare le impostazioni di CloudFlare: Una volta aggiornati i server dei nomi, tornate alla dashboard di CloudFlare e configurate le impostazioni desiderate. Alcune impostazioni consigliate per WordPress sono:
- SSL: abilitate la crittografia SSL "completa" per proteggere il vostro sito web.
- Caching: abilitate il "Livello di caching" per determinare il modo in cui CloudFlare memorizza i contenuti nella cache. Potete iniziare con l'opzione "Standard".
- Riscritture HTTPS automatiche: Attivare questa opzione per garantire che tutti i link HTTP del sito web vengano automaticamente riscritti in HTTPS.
- Regole di pagina: Impostare regole specifiche per personalizzare il comportamento di CloudFlare per pagine o URL diversi.
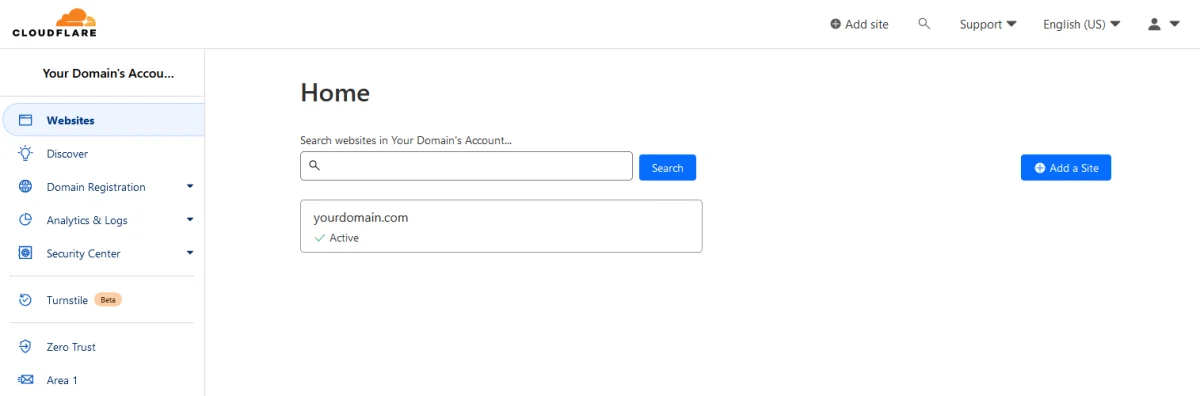
Connettere CloudFlare in WordPress
Vale la pena notare che è possibile saltare l'installazione del plugin, se si utilizza il piano CloudFlare Free.
- Installare il plugin CloudFlare per WordPress: Per integrare CloudFlare con WordPress, installare il plugin ufficiale di CloudFlare. Accedere alla dashboard di amministrazione di WordPress, navigare su "Plugin", fare clic su "Aggiungi nuovo" e cercare "CloudFlare". Installare e attivare il plugin.
- Collegate il plugin CloudFlare con il vostro account CloudFlare: Dopo aver attivato il plugin, andate su "Impostazioni" e cliccate su "CloudFlare". Inserite il vostro indirizzo e-mail e la chiave API di CloudFlare (che potete trovare nelle impostazioni del vostro account CloudFlare) per collegare il plugin al vostro account CloudFlare.
- Configurare le impostazioni del plugin: Una volta collegato, il plugin CloudFlare fornirà varie opzioni di configurazione. Esaminate le impostazioni e scegliete le opzioni desiderate per il vostro sito web.
- Cancellare la cache e testare il sito web: Dopo aver completato la configurazione, cancellate tutti i plugin o i meccanismi di caching presenti in WordPress e svuotate la cache in CloudFlare. Questo assicura che i visitatori vedano i contenuti aggiornati. Testate accuratamente il vostro sito web per assicurarvi che tutto funzioni correttamente.
Grazie a questi passaggi, potete configurare con successo il CDN CloudFlare con il vostro sito WordPress, che contribuirà a migliorarne le prestazioni, la sicurezza e l'esperienza complessiva dell'utente.
In sintesi: CloudFlare CDN (gratuito): è per i file statici (come immagini, CSS e JS), CloudFlare APO (a pagamento, 5$/dominio) per WordPress. È con i piani a pagamento che si richiede l'installazione del plugin.
Ora vediamo alcuni risultati.

Verifica della differenza
Visitate la velocità della paginae vedete come sono migliorate le vostre metriche di velocità FCP e altre.
Se non avete riscontrato i miglioramenti di velocità che vi aspettavate, forse potete provare alcuni dei nostri altri consigli professionali per l'ottimizzazione della velocità.
Thank you for reading! to our monthly newsletter to stay updated on the latest WordPress news and useful tips.

Stuck with development or facing an issue?
WPLake offers affordable on-demand website development and design.
No matter the size of your project - contact us now, and we'll get it done for you!
Domande frequenti Testate le vostre conoscenze
Modalità FAQ
/
Modalità di apprendimento
- Quali vantaggi offre CloudFlare per i siti web WordPress?
CloudFlare migliora le prestazioni dei siti web distribuendo i contenuti più vicino agli utenti, migliorando la scalabilità, l'affidabilità e la sicurezza. Inoltre, ottimizza l'utilizzo della larghezza di banda e fornisce funzionalità aggiuntive come la protezione DDoS e la crittografia.
- Quali sono i passaggi necessari per collegare CloudFlare a WordPress?
Per collegare CloudFlare a WordPress, è necessario installare il plugin CloudFlare, collegarlo al proprio account CloudFlare utilizzando l'e-mail e la chiave API, configurare le impostazioni del plugin, cancellare la cache e testare la funzionalità del sito web.
- Il plugin CloudFlare è necessario per integrare CloudFlare con WordPress?
Il plugin CloudFlare è consigliato per facilitare l'integrazione e la configurazione, ma non è obbligatorio, soprattutto per gli utenti del piano CloudFlare Free. Tuttavia, il plugin è essenziale per utilizzare le funzioni avanzate disponibili nei piani a pagamento.
- Come posso verificare i miglioramenti delle prestazioni dopo aver collegato il mio sito a CloudFlare?
È possibile utilizzare vari strumenti di test della velocità delle pagine online per misurare metriche come First Contentful Paint (FCP) e altri indicatori di velocità prima e dopo aver collegato il sito a CloudFlare. In questo modo è possibile valutare l'impatto sulle prestazioni.

