CloudFlare en WordPress, Cómo configurar

Resumen de los puntos clave
- Definición de CDN: Una CDN (Content Delivery Network) está formada por servidores distribuidos en varias ubicaciones, que entregan a los usuarios contenidos web desde el servidor más cercano para acelerar la carga de las páginas.
- Ventajas de CloudFlare: CloudFlare mejora el rendimiento del sitio web mediante la entrega de contenido más cerca de los usuarios, mejorando la escalabilidad, la fiabilidad y la optimización del ancho de banda. Además, ofrece funciones de seguridad como protección DDoS y cifrado.
- Configuración de CloudFlare: Regístrese para obtener una cuenta de CloudFlare, añada su sitio web, revise y actualice los registros DNS, seleccione un plan, actualice los servidores de nombres y configure ajustes como SSL, almacenamiento en caché y reglas de página.
- Integración de CloudFlare con WordPress: Instala el plugin de CloudFlare, conéctalo a tu cuenta de CloudFlare introduciendo tu correo electrónico y tu clave API, configura los ajustes del plugin, borra la caché y prueba tu sitio web para asegurarte de que funciona correctamente.
- Planes de CloudFlare: CloudFlare ofrece un plan CDN gratuito para archivos estáticos y un plan APO (Automatic Platform Optimization) de pago para WordPress, que mejora el rendimiento y la experiencia del usuario.
- Nota sobre la instalación del plugin: Si utiliza el plan gratuito de CloudFlare, puede omitir la instalación del plugin, pero es necesario en los planes de pago para utilizar las funciones de CloudFlare de forma eficaz.
- Resultados de las pruebas: Después de conectar su sitio a CloudFlare, visite una herramienta de prueba de velocidad de página para observar las mejoras en métricas como Primera Pintura de Contenido (FCP) y otros indicadores de velocidad.
Índice
Una breve guía para conectar CloudFlare en WordPress. Aprende cómo configurar CloudFlare, qué es un CDN y dónde ver los resultados de velocidad.
¿Qué es una CDN?
Una CDN es una red de servidores repartidos en diferentes ubicaciones, que entregan contenidos web a los usuarios desde el servidor más cercano, lo que se traduce en tiempos de carga de página más rápidos y una mejor experiencia de usuario.
Ventajas de usar CloudFlare en WordPress
El uso de una CDN ofrece varias ventajas. En primer lugar, mejora el rendimiento del sitio web al entregar contenidos desde servidores más cercanos a los usuarios, reduciendo la latencia y mejorando los tiempos de carga de las páginas. En segundo lugar, mejora la escalabilidad y puede gestionar eficazmente grandes cargas de tráfico. En tercer lugar, proporciona mayor fiabilidad con capacidades de conmutación por error y equilibrio de carga. En cuarto lugar, optimiza el uso del ancho de banda al servir contenidos en caché directamente a los usuarios. Además, las CDN ofrecen funciones de seguridad mejoradas, como protección DDoS y cifrado. En general, las CDN optimizan el rendimiento de los sitios web, mejoran la experiencia del usuario, garantizan la disponibilidad y proporcionan capas de seguridad adicionales.
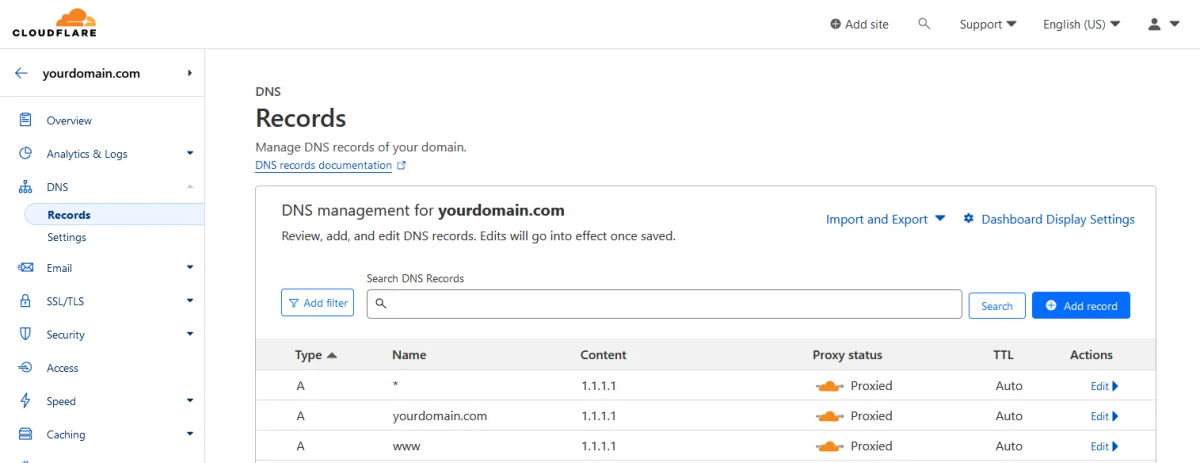
Crear una cuenta en CloudFlare
- Regístrese para obtener una cuenta CloudFlare: Vaya al sitio web de CloudFlare (cloudflare.com) y regístrese para obtener una cuenta gratuita si aún no tiene una.
- Añade tu sitio web a CloudFlare: Después de registrarte, añade tu sitio web WordPress a CloudFlare haciendo clic en el botón "Añadir un sitio" e introduciendo el nombre de dominio de tu sitio web. CloudFlare escaneará sus registros DNS y los importará automáticamente.
- Revise y actualice los registros DNS: CloudFlare le mostrará una lista de sus registros DNS. Asegúrese de que todos los registros esenciales se importan correctamente, como los registros A, CNAME y MX de su dominio. Compruebe que los registros coinciden con su configuración DNS original.
- Seleccione un plan de CloudFlare: CloudFlare ofrece diferentes planes, incluyendo un plan gratuito con características básicas. Elija el plan que se adapte a sus necesidades y presupuesto. Siempre puede actualizarlo más adelante si es necesario.
- Actualizar servidores de nombre: Después de seleccionar un plan, CloudFlare le proporcionará dos servidores de nombre. Cambie los servidores de nombre de su dominio a los proporcionados por CloudFlare. Normalmente puede hacerlo en la configuración de su registrador de dominios.
- Configure los ajustes de CloudFlare: Una vez actualizados los servidores de nombres, vuelva al panel de CloudFlare y configure los ajustes deseados. Algunos ajustes recomendados para WordPress son:
- SSL: Habilite el cifrado SSL "Completo" para proteger su sitio web.
- Almacenamiento en caché: Habilite "Nivel de almacenamiento en caché" para determinar cómo CloudFlare almacena en caché su contenido. Puede empezar con la opción "Estándar".
- Reescrituras HTTPS automáticas: Active esta opción para asegurarse de que todos los enlaces HTTP de su sitio web se reescriben automáticamente a HTTPS.
- Reglas de página: Configure reglas específicas para personalizar el comportamiento de CloudFlare para diferentes páginas o URLs.
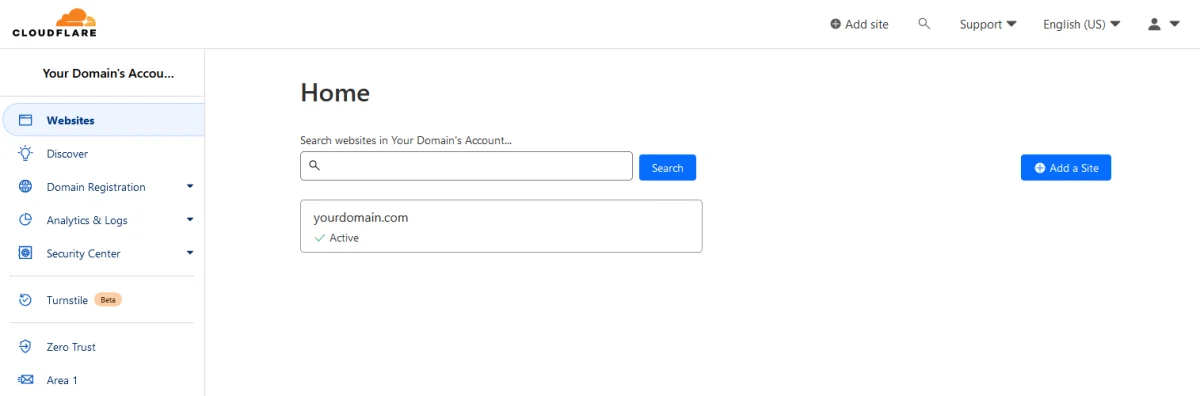
Conexión de CloudFlare en WordPress
Vale la pena señalar, que puede omitir la instalación del plugin, si usted está usando el CloudFlare Free Plan.
- Instale el plugin de CloudFlare para WordPress: Para integrar CloudFlare con WordPress, instale el plugin oficial de CloudFlare. Vaya a su panel de administración de WordPress, navegue hasta "Plugins", haga clic en "Añadir nuevo" y busque "CloudFlare". Instale y active el plugin.
- Conecte el plugin CloudFlare con su cuenta CloudFlare: Después de activar el plugin, ve a "Configuración" y haz clic en "CloudFlare". Introduce tu dirección de correo electrónico de CloudFlare y tu clave API (que encontrarás en la configuración de tu cuenta de CloudFlare) para conectar el plugin con tu cuenta de CloudFlare.
- Configure los ajustes del plugin: Una vez conectado, el plugin de CloudFlare proporcionará varias opciones de configuración. Revise los ajustes y elija las opciones deseadas para su sitio web.
- Borre la caché y pruebe su sitio web: Después de completar la configuración, borra cualquier plugin o mecanismo de caché que tengas en WordPress, y purga la caché en CloudFlare. Esto asegura que tus visitantes verán el contenido actualizado. Pruebe su sitio web a fondo para asegurarse de que todo funciona correctamente.
Con estos pasos, puede configurar correctamente CloudFlare CDN con su sitio web de WordPress, lo que ayudará a mejorar su rendimiento, seguridad y experiencia general del usuario.
En resumen; CloudFlare CDN (Gratuito): es para archivos estáticos (como imágenes, CSS y JS), CloudFlare APO (de pago, 5$/dominio) para WordPress. Es con los planes de pago donde requerirías tener instalado el plugin.
Ahora veamos algunos resultados.

Probando la diferencia
Visite la velocidad de la páginay compruebe cómo han mejorado sus métricas de velocidad FCP y Otras.
Si no has observado la mejora de velocidad que esperabas, quizá debas probar algunos de nuestros otros consejos profesionales para la optimización de la velocidad.
Thank you for reading! to our monthly newsletter to stay updated on the latest WordPress news and useful tips.

Stuck with development or facing an issue?
WPLake offers affordable on-demand website development and design.
No matter the size of your project - contact us now, and we'll get it done for you!
Preguntas frecuentes Pon a prueba tus conocimientos
Modo FAQ
/
Modo de aprendizaje
- ¿Qué ventajas ofrece CloudFlare a los sitios web de WordPress?
CloudFlare mejora el rendimiento de los sitios web acercando los contenidos a los usuarios, mejorando la escalabilidad, la fiabilidad y la seguridad. También optimiza el uso del ancho de banda y ofrece funciones adicionales como protección DDoS y cifrado.
- ¿Qué pasos hay que seguir para conectar CloudFlare con WordPress?
Para conectar CloudFlare con WordPress, debe instalar el plugin de CloudFlare, conectarlo a su cuenta de CloudFlare utilizando su correo electrónico y clave API, configurar los ajustes del plugin, borrar la caché y probar el funcionamiento de su sitio web.
- ¿Es necesario el plugin CloudFlare para integrar CloudFlare con WordPress?
Aunque se recomienda el plugin de CloudFlare para facilitar la integración y la configuración, no es obligatorio, especialmente para los usuarios del plan gratuito de CloudFlare. Sin embargo, el plugin es esencial para utilizar las funciones avanzadas disponibles en los planes de pago.
- ¿Cómo puedo probar las mejoras de rendimiento después de conectar mi sitio a CloudFlare?
Puede utilizar varias herramientas de prueba de velocidad de páginas en línea para medir métricas como First Contentful Paint (FCP) y otros indicadores de velocidad antes y después de conectar su sitio a CloudFlare. Esto le permite evaluar el impacto en el rendimiento.

